1, Tại sao phải thay đổi mật khẩu Wifi?
Như các bạn đã biết hiện nay mạng Wi-Fi được sử dụng rất rộng rãi ở mọi nơi và mọi khu vực, thậm chí phổ biến đến mức gần như gia đình nào, công ty, cơ quan nào cũng có modem phát WiFi riêng. Do đó ít nhất chúng ta nên biết một chút về các cách quản lý mạng không dây cơ bản.
Đổi passwords Wifi cho modem là cách bảo mật thông tin dữ liệu và tối ưu đường truyền Internet cơ bản sau một thời gian dài sử dụng. Hoặc chỉ đơn giản là bạn muốn đổi tên và pass Wifi cho khác đi, điều này sẽ giúp hệ thống mạng của bạn trở nên an toàn hơn và ngăn cản truy cập vào mạng trái phép.

Bài viết dưới dây sẽ hướng dẫn chi tiết bằng hình ảnh các cách đổi mật khẩu Wifi đơn giản nhất mà các bạn có thể thực hiện tại nhà trên máy tính hoặc điện thoại di động smarphone. Hãy lựa chọn dòng modem phù hợp mà bạn cần thay đổi pass Wi-fi trong danh sách ở mục 3 dưới đây nhé.
1.1, Nên đặt mật khẩu Wifi như thế nào?
Một mật khẩu mạnh mẽ thường phải đáp ứng đầy đủ các tiêu chí về độ dài (tối thiểu 8 kí tự), không được chứa các thông tin dễ đoán như ngày sinh, số điện thoại, tên vợ/chồng… Thêm vào đó, bạn cũng đừng nên đặt mật khẩu bằng các chữ bên trong từ điển.
Hãy thử áp dụng những cách sau:
- Có thể ẩn chứa ký tự đặc biệt (@ # % $ ^ &,) hoặc viết hoa một hoặc nhiều chữ cái (Abcd, aBCd, aBCD, abCD…)
- Tạo mật khẩu bằng các từ và các ký tự giống nhau (chữ w dùng 2 chữ v, chữ i có thể thay thế bằng ! và 1, chữ o có thể thay bằng số 0, chữ a có thể thay bằng @)
- Gõ tiếng Việt nhưng để chế độ tiếng anh ( mật khẩu = maajt khaaru)
- Đảo ngược chiều của mật khẩu (passwords = sdrowssap)

1.2, Những mật khẩu Wifi nên tránh.
Hiện nay đa số các phần mềm Hack pass Wifi đều sử dụng các tệp có chứa sẵn những mật khẩu đơn giản hoặc những mật khẩu mà người dùng sử dụng chia sẻ vào tệp để phá mật khẩu Wifi. Như vậy, với những thông tin cá nhân như ngày sinh, số điện thoại, tên vợ/chồng, 8 con số giống nhau hoặc 8 chữ cái giống nhau và nối tiếp nhau tuyệt đối không nên sử dụng (Ví dụ: 11111111, 88888888, 12345678, 87654321, tên Wifi giống pass).

2, 7 yếu tố khiến mạng internet và Wifi của bạn bị chậm.

2.1, Wifi chậm bất thường do chồng chéo kênh, nhiễu tín hiệu.
Chồng chéo kênh chủ yếu là một vấn đề đối với các modem Wifi chỉ có thể phát ở băng tần 2,4GHz hoặc nếu thiết bị chỉ có thể nhận được tín hiệu Wi-fi 2,4GHz. Hai bộ định tuyến phát sóng trên cùng một kênh ở cùng một tần số sẽ bị nhiễu. Chúng ta hãy cố gắng đổi sang 1 kênh khác trên 14 kênh sóng của Wifi.
2.2, Vị trí đặt bộ định tuyến Wifi.
Vị trí cao so với vị trí thấp.
- Hãy tránh để bộ phát wifi dưới mặt đất mà hãy đặt bộ định tuyến càng cao càng tốt để mở rộng phạm vi phát sóng của sóng vô tuyến.
Bê tông và kim loại.
- Các vật liệu như cứng bê tông và kim loại thường ngăn sóng Wifi, nhưng cũng có chất liệu khác ảnh hưởng rất lớn đến hiệu năng mạng không dây như các thiết bị điện tử và đặc biệt là gương kính.
Khoảng cách tới bộ định tuyến.
- Càng cách xa khỏi bộ định tuyến Wifi bạn sẽ thấy tín hiệu Wifi càng yếu. Do đó, lựa chọn tốt nhất là đặt bộ phát Wifi gần thiết bị sử dụng nhất có thể.
2.3, Đứt cáp quang biển.
Cáp quang biển AAG và APG là một trong những tuyến cáp quang lớn nhất mà các nhà mạng ở Việt Nam đang sử dụng. Nếu như tuyến cáp quang này bị ảnh hưởng thì sẽ khiến cho tất cả các kết nối internet toàn bộ cả nước bị ảnh hưởng.
2.4, Lỗi từ nhà cung cấp dịch vụ (ISP).
Lỗi từ nhà cung cấp dịch vụ được xem là nguyên nhân khách quan bởi vì họ không hề mong muốn điều này xảy ra với khách hàng của họ. Một trong những vấn đề gây nên điều này có thể là do thời tiết mưa bão làm đứt cáp, do bị cháy hộp tín hiệu, đường truyền bị đứt…
2.5, Thiết bị kết nối bị lỗi hoặc Virus.
Thiết bị kết nối của bạn bị lỗi hoặc virus là nguyên nhân chủ quan gây nên việc mạng bị chậm. Khí sử dụng những thiết bị này kết nối mạng sẽ trở nên chậm chạp và khiến cho truy cập trở nên chậm đi rất nhiều.
2.6, Lỗi modem Wifi.
Đây là tình trạng mà thường xuyên gặp phải khi sử dụng internet Wifi. Bạn có thể nhận ra lỗi này khi thấy các biểu hiện như việc kết nối với modem bị chập chờn, bị chậm hơn so với bình thường, thiết bị phát rất nóng, hay bị treo. Hãy sử dụng bộ phát mới khi gặp những hiện tượng trên.
2.7, Do cài đặt bảo mật.
Một trong những nguyên nhân hàng đầu khiến đường truyền Internet Wifi chậm bất thường và gặp phải thường xuyên nhất. Người sử dụng có thể không đặt mật khẩu Wifi hoặc đặt mật khẩu quá dễ khiến người khác có thể dò và sử dụng cùng. Hãy đặt lại mật khẩu Wifi ngay lập tức khi thấy hiện tượng này.
3, Hướng dẫn chi tiết cách thay đổi mật khẩu Wifi trên máy tính và điện thoại Smartphone.
Dưới đây là hướng dẫn chi tiết cách thay đổi mật khẩu các loại Modem thông dụng nhất trên thị trường và Modem Wifi của các nhà mạng tại Việt Nam.
*Lưu ý:
- Nên sử dụng trình duyệt Firefox hoặc Chrome.
- Nên tắt các phần mềm gõ tiếng Việt hoặc tiếng Trung nếu đang bật.
- Hãy chắc chắn rằng bạn đang kết nối duy nhất với thiết bị Wifi cần đổi pass bằng dây LAN hoặc bằng Wifi của nó.
- Xem địa chỉ IP để đổi mật khẩu tại bài viết địa chỉ IP 192.168.1.1 là gì?
- Sau khi đổi tên và mật khẩu Wifi xong, các thiết bị đang được kết nối bằng tên và mật khẩu cũ sẽ phải vào mục Settings – Wifi – Chọn tên Wifi cũ và chọn Forget để quên cài đặt cũ của Wifi.
3.1, Đổi mật khẩu Wifi modem của nhà mạng FPT (G-97D2, G97RG6M, G-93RG1, AC1000).
Trên máy tính:
- Mở trình duyệt web và truy cập tới địa chỉ 192.168.1.1
- Điền Username: admin và Passwords: 7 số cuối hợp đồng của bạn.
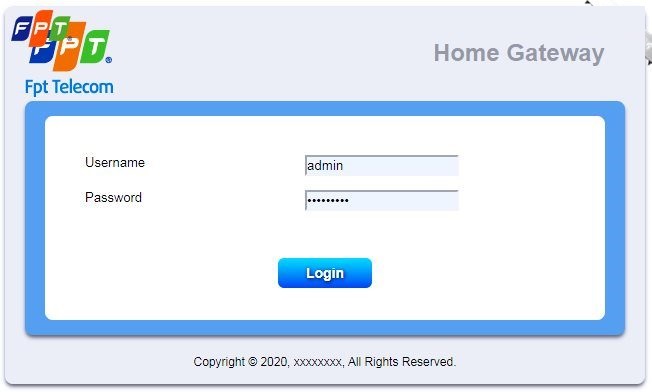
- Làm theo thứ tự như hình ảnh:
- Mục 1 Wireless Setup để vào cài đặt Wifi.
- Mục 2 4G Radio để cài đặt cho dải Wifi băng tần 2.4Ghz.
- Mục 3 chọn Wireless Security để thay đổi mật khẩu hoặc mục SSID để thay đổi tên Wifi.
- Mục 4 điền mật khẩu vào đây.
- Mục 5 Apply để lưu lại những cài đặt đã chọn.
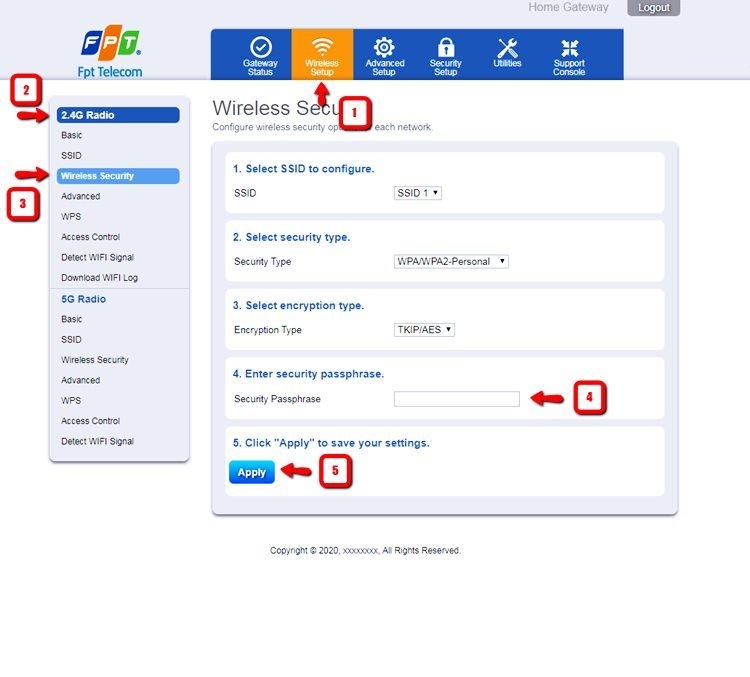
- Đối với băng tần 5.0Ghz cũng cài đặt tương tự.
Trên điện thoại:
Có 2 cách để đổi mật khẩu Wifi FPT trên smartphone.
Cách 1: Tương tự như đổi mật khẩu Wifi FPT trên máy tính, laptop.
Cách 2: Đổi mật khẩu Wifi bằng phần mềm HiFPT.
- Tải phần mềm HiFPT: IOS Android
- Đăng nhập HiFPT bằng số điện thoại đã đăng ký với FPT Telecom và nhập mã OTP.

- Vào giao diện chính, chọn mục Modem.
- Kéo xuống phía dưới và chọn Đổi mật khẩu.
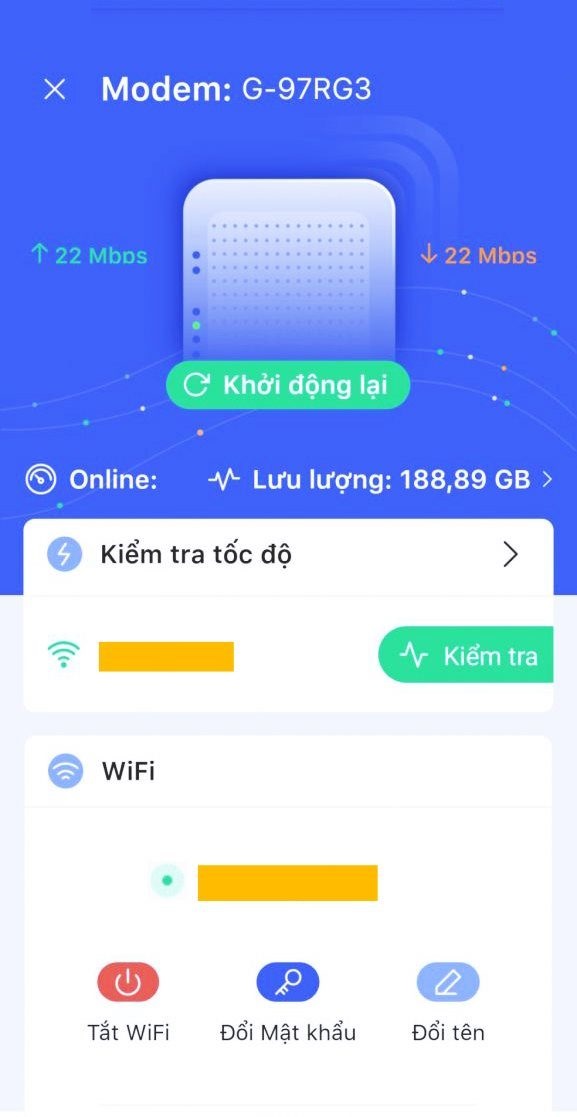
- Nhập mật khẩu Wifi mới – chọn Lưu.

- 1 mã OTP sẽ gửi về số điện thoại để xác nhận việc đổi mật khẩu Wifi.
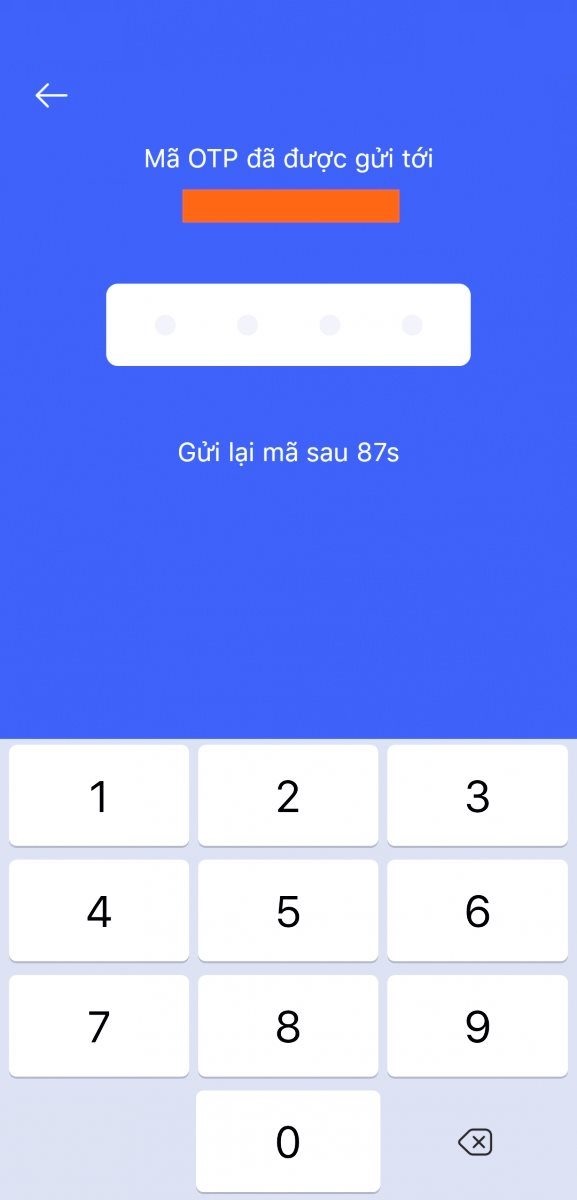
- Hiện bảng Đổi mật khẩu Wifi thành công! Là hoàn tất các bước.

3.2, Đổi mật khẩu Wifi modem của nhà mạng Viettel (ZTE F600W, ZTE H640W).
Trên máy tính:
- Mở trình duyệt web và truy cập tới địa chỉ 192.168.1.1
- Điền Username: admin và mật khẩu: là số SN phía dưới tem Modem.
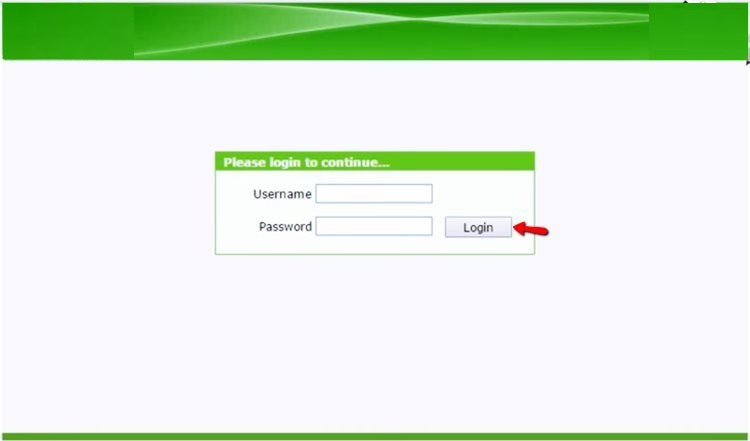
- Vào trang chính chọn Advanced Setup.
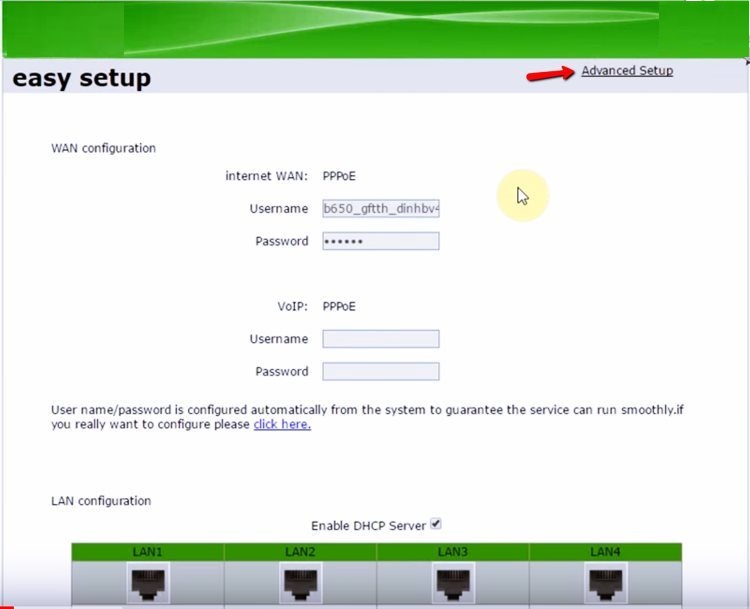
- Chọn Network – WLAN – Security – điền mật khẩu mới tại mục WPA Passphrase.
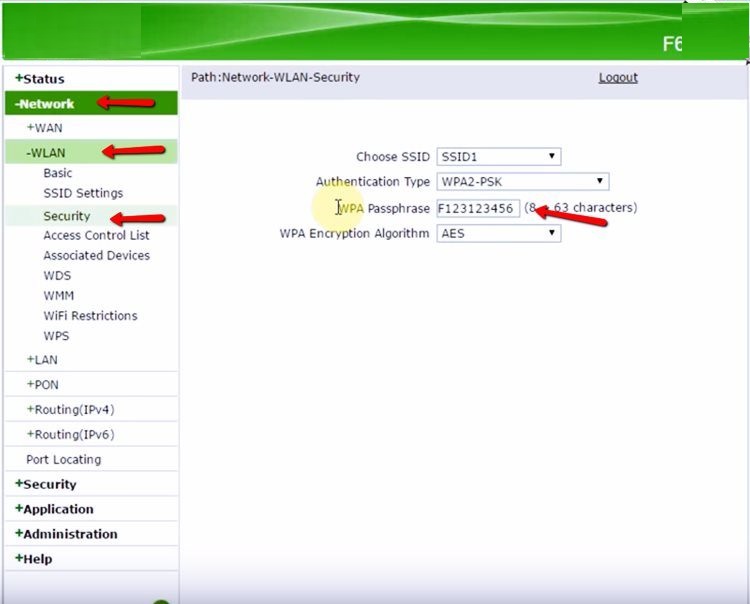
- Chọn Submit và Reboot lại modem.

Trên điện thoại:
- Mở trình duyệt web và truy cập tới địa chỉ 192.168.1.1
- Điền Username: admin và mật khẩu: là số SN phía dưới tem Modem.
- Vào trang chính tại mục Wireless Setting. Đổi tên Wifi tại mục SSID name, đổi pass modem tại mục Password.

- Chọn Submit và Reboot lại modem.

3.3, Đổi mật khẩu Wifi modem của nhà mạng VNPT (iGate GW040, Yes Telecom, Huawei, Vinaphone).
Trên máy tính:
- Mở trình duyệt web và truy cập tới địa chỉ 192.168.1.1
- Điền Username: admin và mật khẩu: admin hoặc vnpt.
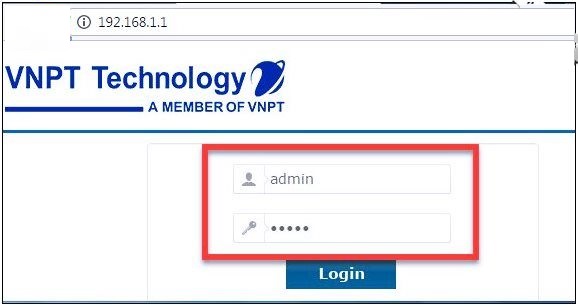
- Vào trang chính chọn Network Settings.

- Chọn Wireless – Security điền mật khẩu mới tại mục WPA/WAPI passphrase.

- Chọn Apply/Save để lưu lại cài đặt.
Trên điện thoại:
- Mở trình duyệt web và truy cập tới địa chỉ 192.168.1.1
- Điền Username: admin và mật khẩu: admin hoặc vnpt.

- Vào trang chính chọn Network Settings.
- Chọn Wireless – Security điền mật khẩu mới tại mục WPA/WAPI passphrase.

- Chọn Apply/Save để lưu lại cài đặt.

3.4, Đổi mật khẩu Wifi modem của nhà mạng SCTV.
Hiện nay nhà mạng SCTV cung cấp cho Khách hàng Modem TP-Link TL-WR841N nên các bạn xem hướng dẫn tại mục 3.5 phía dưới.
3.5, Đổi mật khẩu Wifi TP-Link (TL-WR841N, TL-WR741ND, TL-WR940N, TL-WR941ND).
Trên máy tính và trên điện thoại:
- Mở trình duyệt web và truy cập tới địa chỉ 192.168.1.1 hoặc https://tplinklogin.net
- Điền Username: admin và mật khẩu: admin.

- Vào trang chính chọn Wireless.
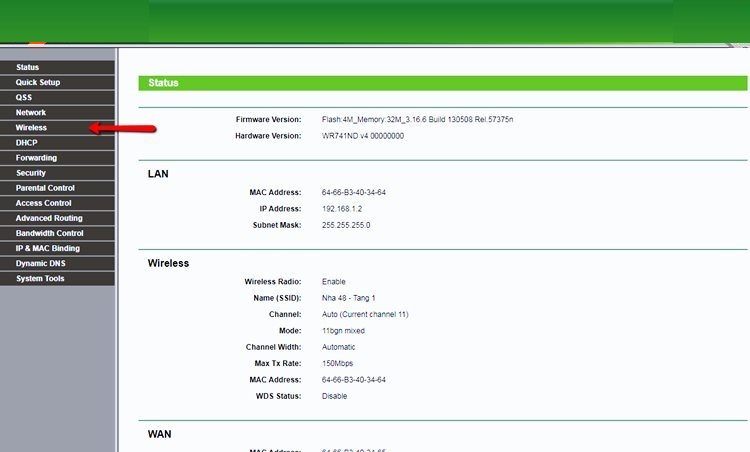
- Chọn Wireless Security – chọn WPA/WPA2 – Personal(Recommended) – điền mật khẩu mới tại mục Password

- Chọn Save để lưu lại cài đặt và khởi động lại thiết bị.
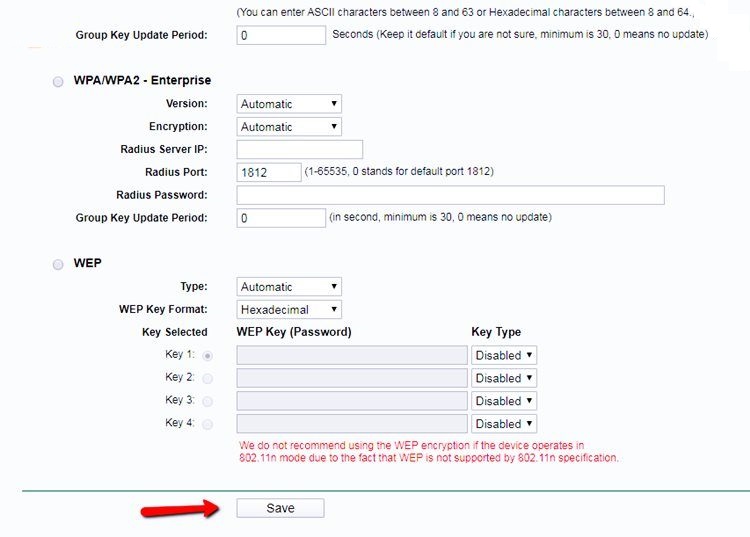
3.6, Đổi mật khẩu Wifi D-Link.
Trên máy tính và trên điện thoại:
- Mở trình duyệt web và truy cập tới địa chỉ 192.168.0.1 hoặc https://dlinkrouter.local
- Điền Username: admin và mật khẩu: <để trống> hoặc admin.
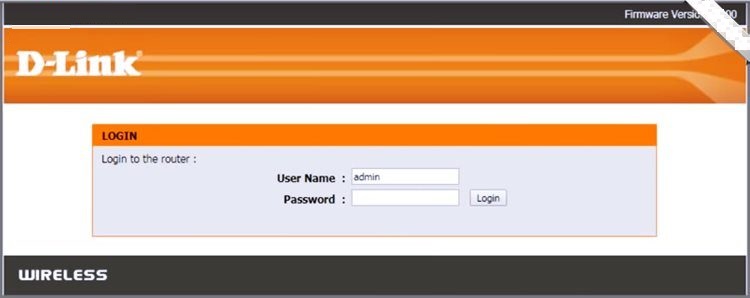
- Vào trang chính chọn Wireless Settings.
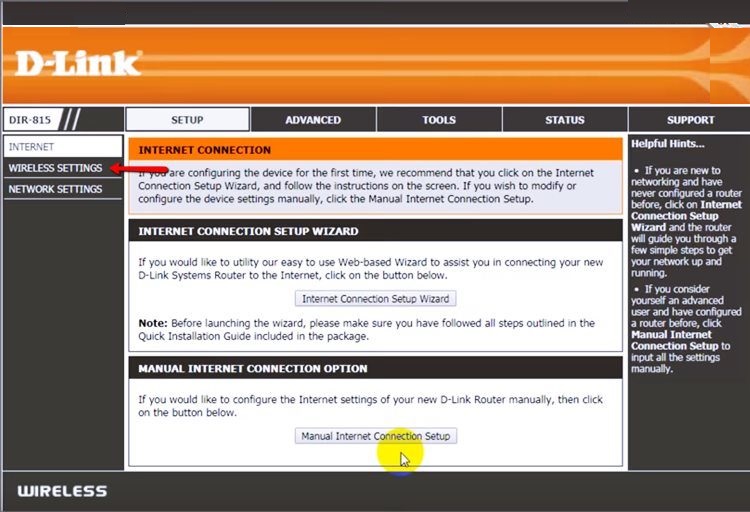
- Chọn Manual Wireless Connection Setup.
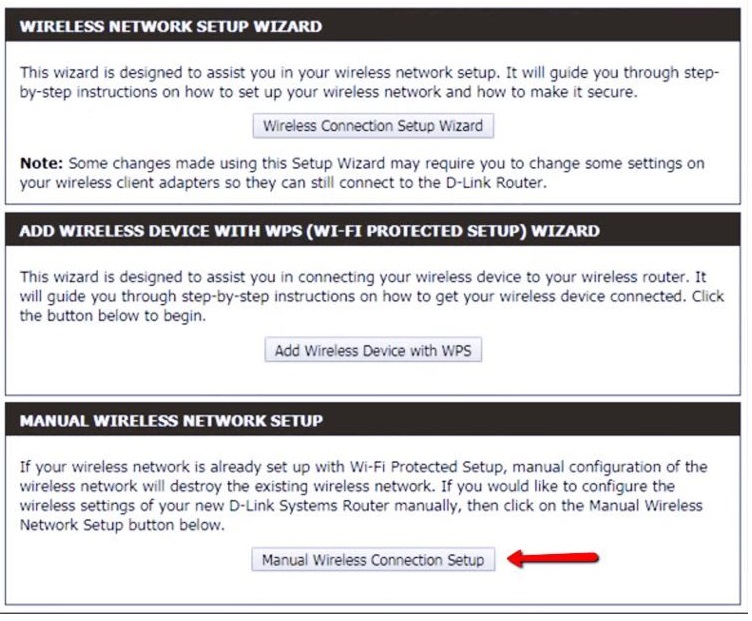
- Tại bảng Wireless Security Mode – chọn mục Enable WPA/WPA2 Wireless Security (enhanced).
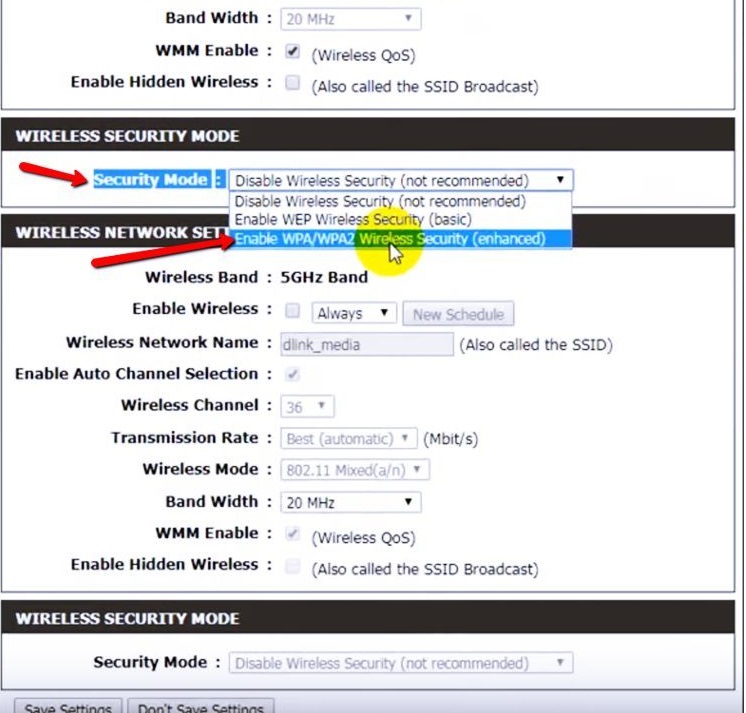
- Tại bảng WPA/WPA2 – điền mật khẩu mới tại mục Network Key.
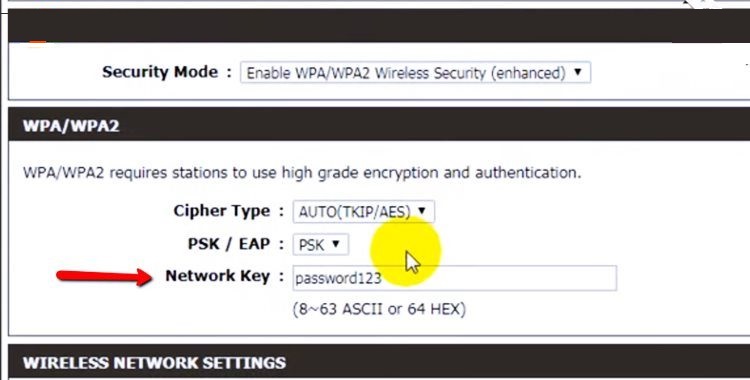
- Chọn Save Settings để lưu lại cài đặt.

- Tương tự như vậy tại mục 5.0GHz Band.
3.7, Đổi mật khẩu Wifi Tenda (N301, N300).
Trên máy tính:
- Mở trình duyệt web và truy cập tới địa chỉ 192.168.0.1.
- Điền Username: admin và mật khẩu: admin.
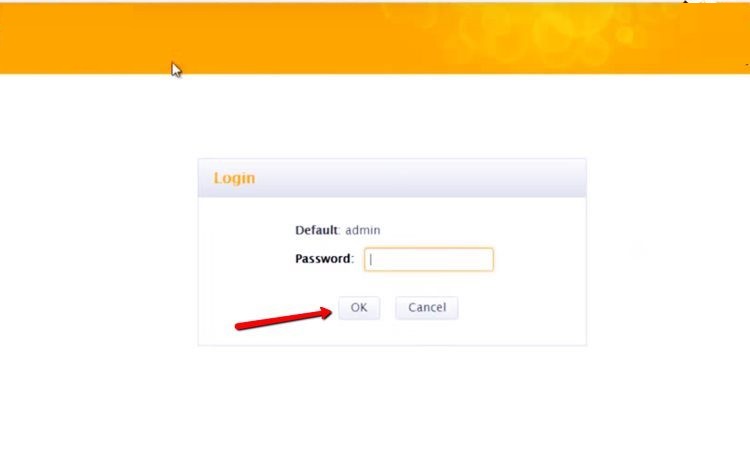
- Tại bảng Wireless Security Setup – điền Security Key 12345678 – chọn OK
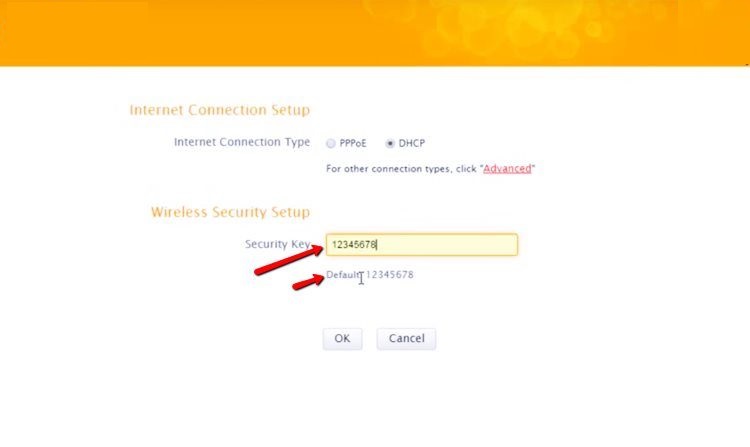
- Vào trang chính chọn mục Wireless – chọn mục Wireless Security – điền mật khẩu mới vào mục Security Key – chọn OK để lưu cài đặt.

- Chọn Tools – chọn mục Reboot – chọn Reboot The Router – chọn OK để khởi động lại thiết bị.

Trên điện thoại:
- Mở trình duyệt web và truy cập tới địa chỉ 192.168.0.1.
- Điền Username: admin và mật khẩu: admin.
- Click vào 3 gạch trắng ở góc trên bên phải màn hình để hiện bảng

- Chọn Wireless.

- Điền mật khẩu mới tại mục WiFi Password.
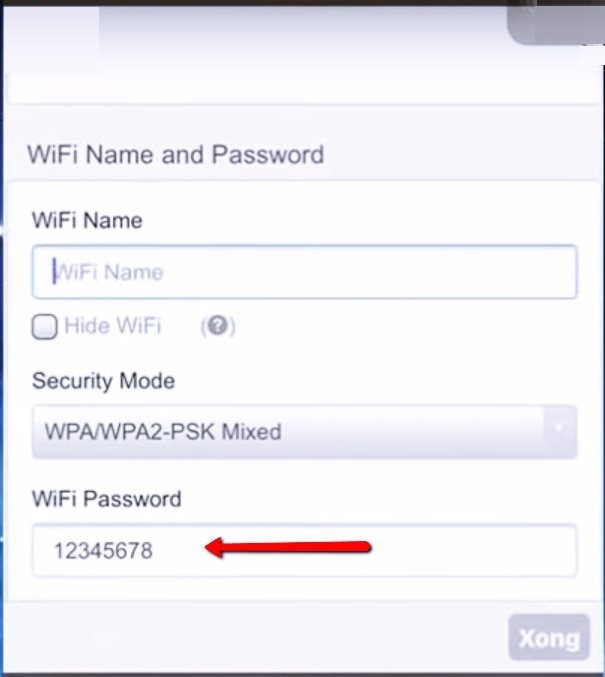
- Kéo xuống dưới cùng chọn OK để lưu cài đặt.
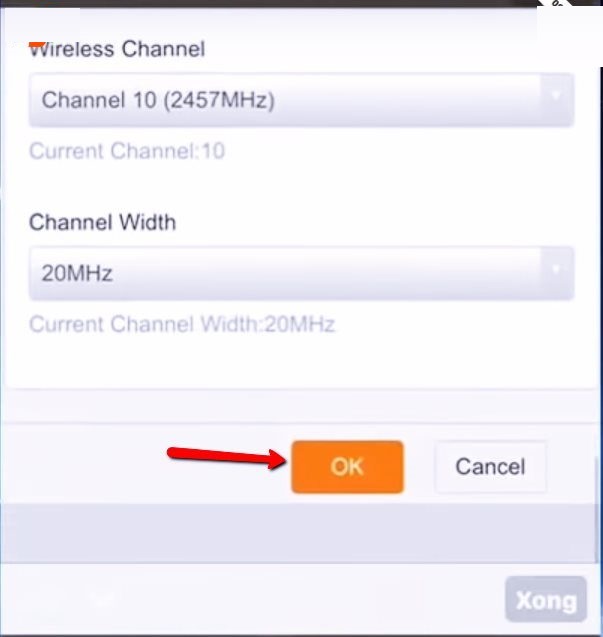
3.8, Đổi mật khẩu Wifi Totolink (N200RE).
Trên máy tính:
- Mở trình duyệt web và truy cập tới địa chỉ 192.168.1.1.
- Điền Username: admin và mật khẩu: admin.
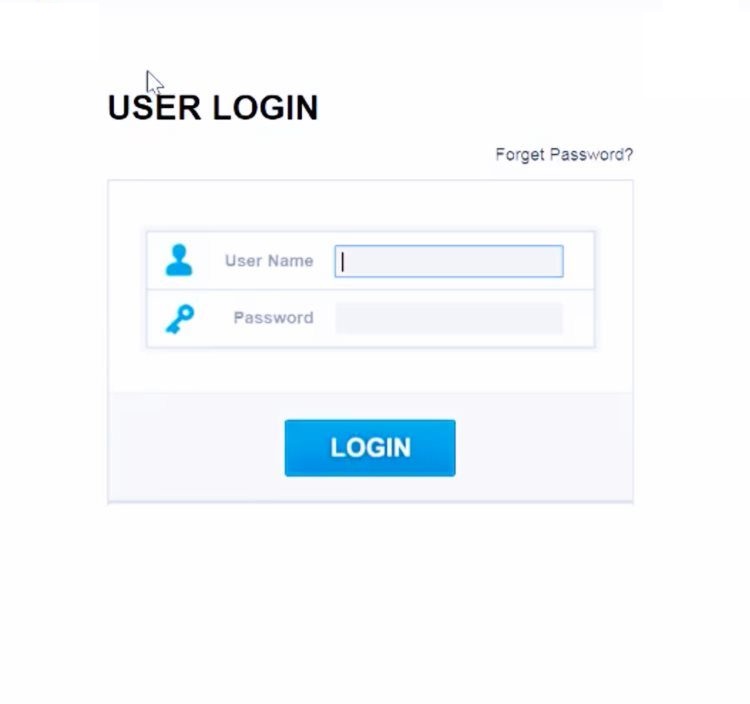
- Chọn Advanced Setup.

- Vào trang chính chọn mục Wireless – chọn mục Basic Settings – điền mật khẩu mới vào mục Pre-Shared Key – chọn Apply để lưu cài đặt.
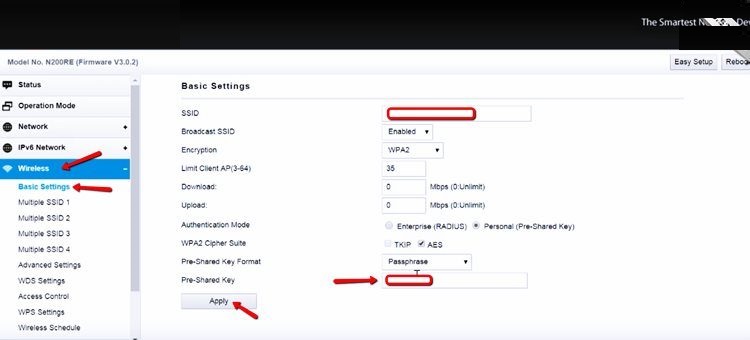
Trên điện thoại:
- Mở trình duyệt web và truy cập tới địa chỉ 192.168.1.1.
- Điền Username: admin và mật khẩu: admin.
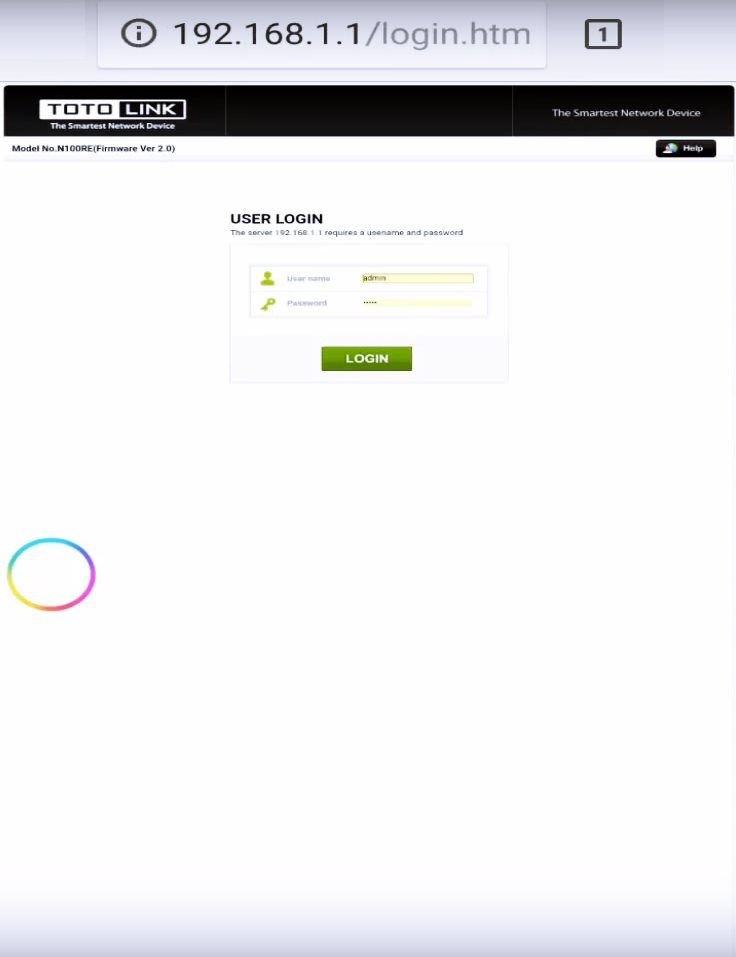
- Chọn Advanced Setup.
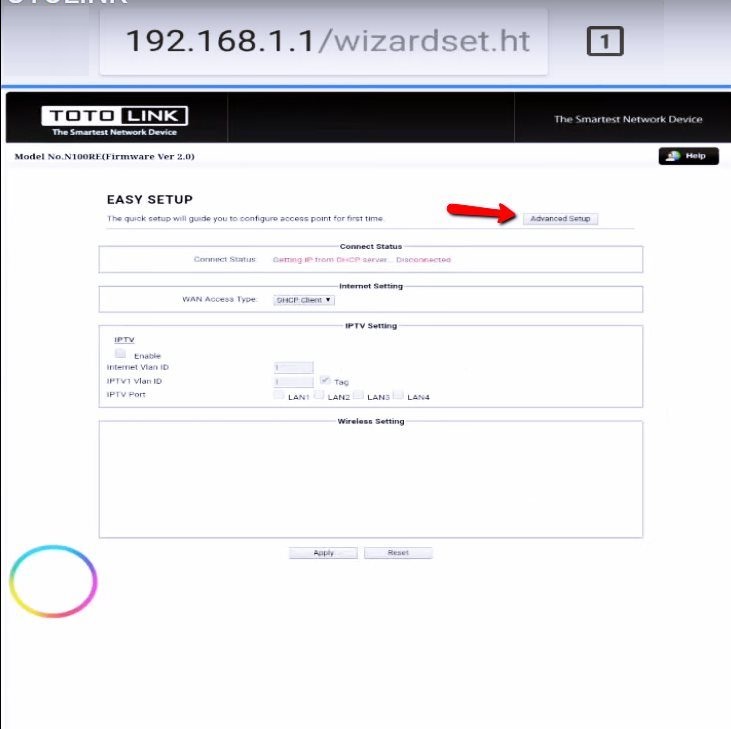
- Vào trang chính chọn mục Wireless Settings – chọn Wireless AP.

- Tại mục Encryption click vào Open System.

- Bảng hiện ra chọn WPA2

- Điền mật khẩu mới vào mục Pre-Shared Key – chọn Apply để lưu cài đặt.

3.9, Đổi mật khẩu Wifi Xiaomi Mi 3C.
Trên máy tính và trên điện thoại:
- Mở trình duyệt web và truy cập tới địa chỉ 192.168.31.1 hoặc https://miwifi.com
- Điền Password: admin.

- Vào trang chính chọn Settings.
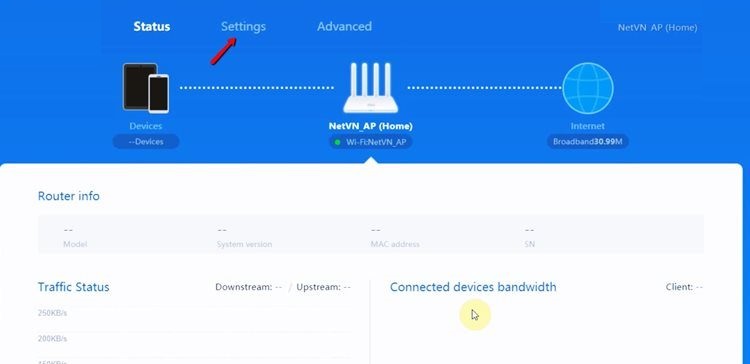
- Chọn Wi-Fi Settings.
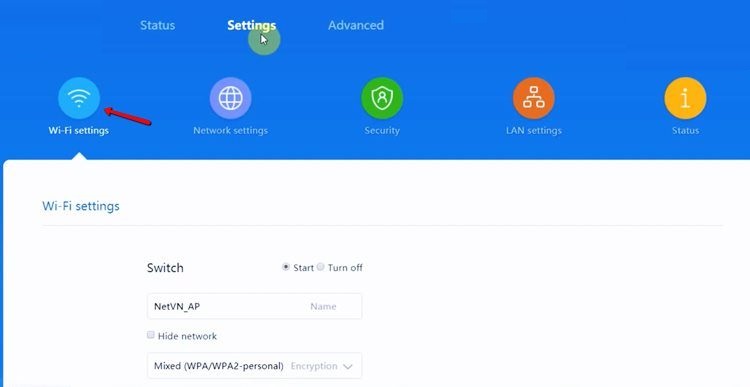
- Trong mục Wi-Fi Settings – Điền tên vào mục Name – điền mật khẩu vào mục Password.
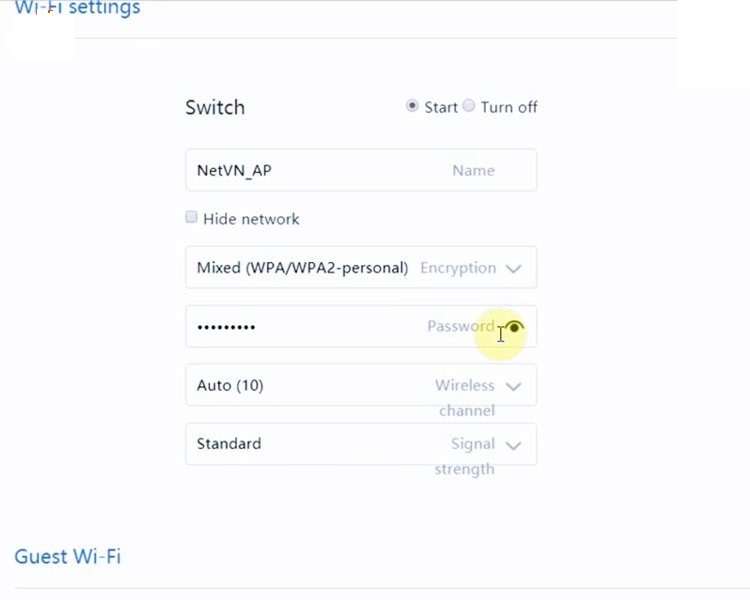
- Chọn Save để lưu cài đặt – bảng hiện lên chọn OK để khởi động lại thiết bị.

3.10, Đổi mật khẩu Wifi Linksys E1200.
Trên máy tính:
- Mở trình duyệt web và truy cập tới địa chỉ 192.168.0.1.
- Điền Username: admin và mật khẩu: admin.
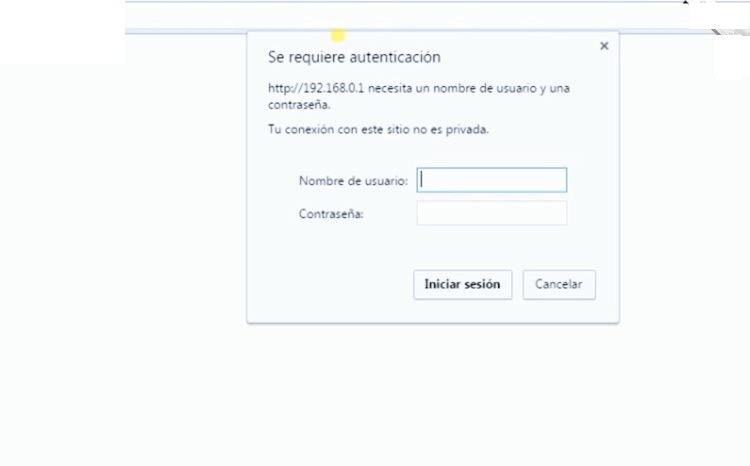
- Cửa sổ hiện lên chọn OK để vào trang chính.

- Tại trang chính chọn Wireless – chọn Wireless Security – trong mục Security Mode click vào Disable.
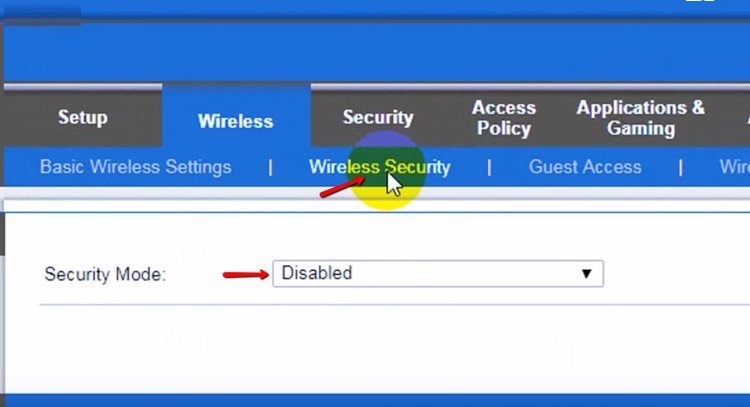
- Trình đơn hiện ra chọn WPA2 Personal – điền mật khẩu mới trong mục Passphrase – chọn Save Settings để lưu cài đặt.

Trên điện thoại:
- Mở trình duyệt web và truy cập tới địa chỉ 192.168.0.1.
- Điền Username: admin và mật khẩu: admin.

- Tại trang chính chọn Wireless – chọn Wireless Security – trong mục Security Mode click vào Disable.

- Trình đơn hiện ra chọn WPA2/WPA Mixed Mode.
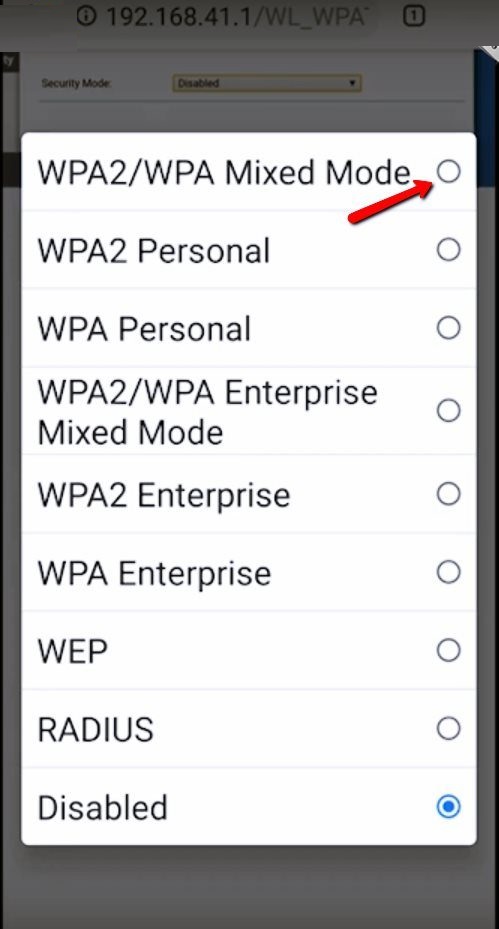
- Điền mật khẩu mới trong mục Passphrase – chọn Save Settings để lưu cài đặt.
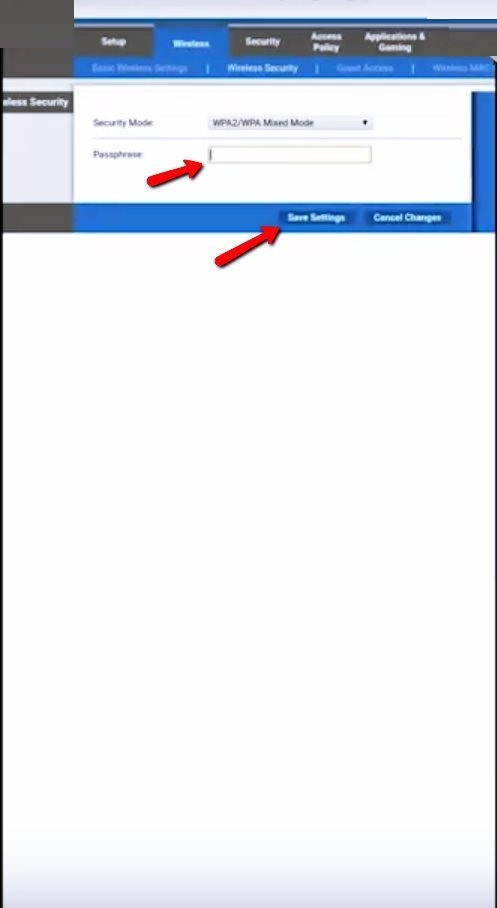
3.11, Đổi mật khẩu Wifi router Draytek 2912n.
Trên máy tính và điện thoại:
- Mở trình duyệt web và truy cập tới địa chỉ 192.168.1.1.
- Điền Username: admin và mật khẩu: admin.
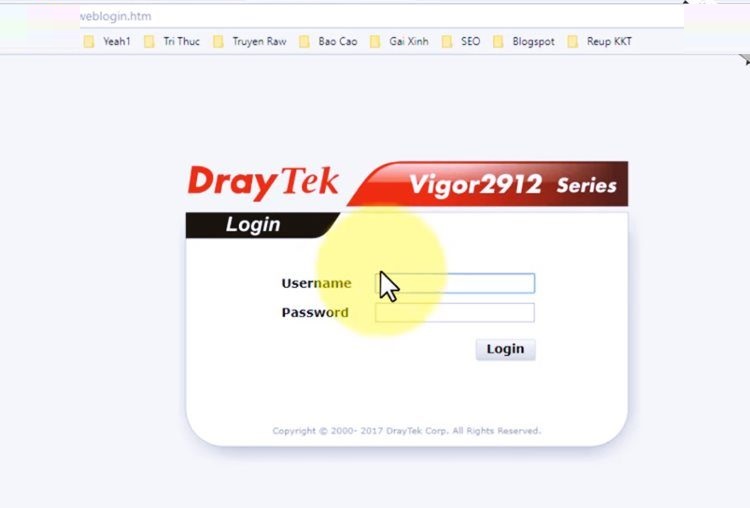
- Tại trang chính chọn Wizards – chọn Wireless Wizards – trong mục Host AP Configuration – đặt tên trong mục Name – đặt pass wifi trong mục Security Key – chọn Next.
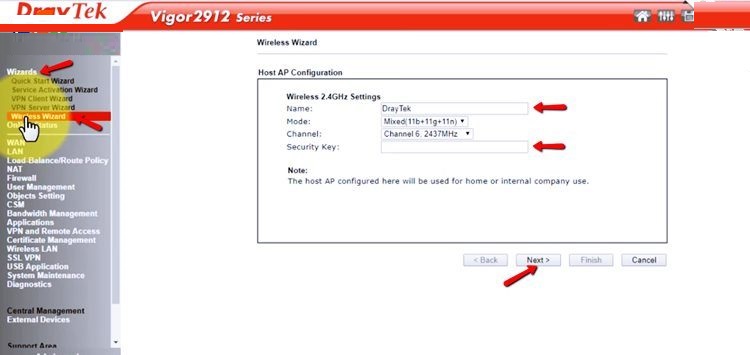
- Chọn tiếp Next
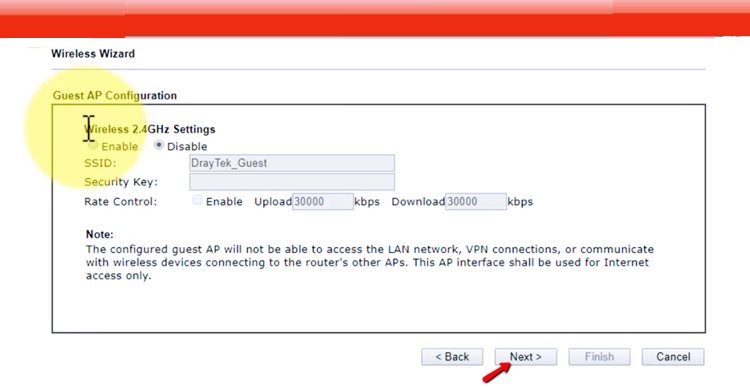
- Chọn tiếp Finish.

- Hoàn thành đổi pass Wifi trên router Draytek 2912n.
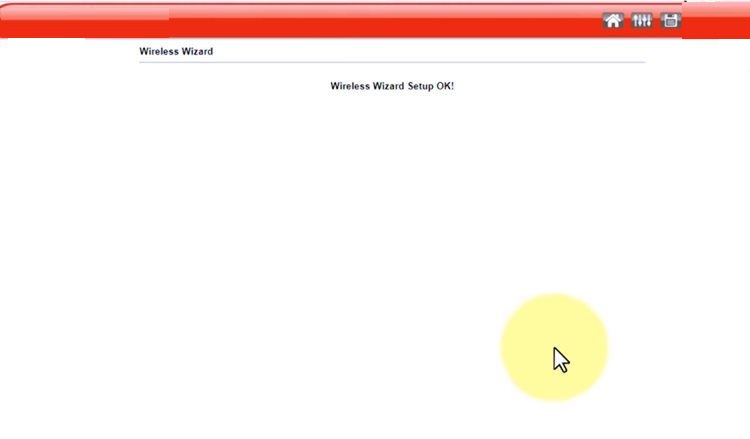
Thông tin địa chỉ đăng nhập vào một số modem phổ biến hiện nay
| STT | LOẠI MODEM | ĐỊA CHỈ IP MẶC ĐỊNH | USER | PASSWORD |
|---|---|---|---|---|
| 1 | TP-Link | 192.168.1.1 | admin hoặc root |
admin hoặc root |
| 2 | Tenda | 192.168.1.1 | root | root |
| 3 | D-Link | 192.168.1.1 | admin | admin |
| 4 | Modem TOTOLINK | 192.168.1.1 | admin | admin |
| 5 | Yes Telecom | 192.168.1.1 | admin | admin |
| 6 | Modem Planet 3100 | 10.0.0.2 | admin | epicrouter |
| 7 | Modem Cnet DNAC804 | 10.0.0.2 | admin | epicrouter |
| 8 | Modem Zoom | 10.0.0.2 | admin | zoomadsl |
| 9 | Modem Zyxel | 192.168.1.1 | admin | 1234 |
| 10 | Conexant x3/x4 | 10.0.0.2 | admin | zoomadsl hoặc conexant |
| 11 | Aztech DSL 305EU/305E | 10.0.0.2 | admin | |
| 12 | Modem Planet ADSL | 10.0.0.2 | admin | epicrouter |
| 13 | Huawei và SMARTLINK | 192.168.1.1 | admin | admin |
| 14 | Modem POSTEF | 192.168.1.1 | postef | postef |
| 15 | Speed Com++ | 10.0.0.2 | admin | conexant |
| 16 | Billion ADSL Router | 192.168.1.254 | admin | password |
| 17 | Micronet ADSL Router | 10.0.0.2 | admin | epicrouter |
| 18 | Prolink ADSL Rounter | 10.0.0.2 | admin | password |
| 19 | Draytek ADSL Router | 192.168.1.1 | None (để trống) | None (để trống) |
| 20 | SIEMENS | 192.168.1.1 | admin | admin |
| 21 | LinkPro | 192.168.1.1 hoặc 10.0.0.2 |
admin | epicrouter |
| 22 | MotoFax | 10.0.0.2 | admin | conexant |
| 23 | SpeedStream 5100 | 192.168.254.254 | username | password |
| 24 | SpeedStream 5200 | 192.168.254.254 | admin | Để trống |
| 25 | Easy Link | 10.0.0.2 | admin | zoomadsl |
| 26 | Cnet | 10.0.0.2 | admin | epicrouter |
| 27 | SpeedStouch (Alcatel) | 10.0.0.138 | admin | Để trống |
| 28 | Aztec | 10.0.0.2 | admin | Để trống |
| 29 | SpeedCom | 10.0.0.2 | admin | epicrouter hoặc conexant |
| 30 | 3com | 10.0.0.2 | admin | admin |
| 31 | Gamnet | 10.0.0.2 | admin | epicrouter |
| 32 | Gvc | 192.168.1.1 | root | root |
| 33 | Heyes | 10.0.0.2 | admin | heyesadsl |
| 34 | Smc | 10.0.0.2 | admin | barricade |
| 35 | Standar | 192.168.1.1 | root | root |
| 36 | Comtrend CT | 192.168.1.1 | admin | admin hoặc manager |
Note: Ngoài ra, bạn nên xem thông tin đăng nhập ở phía sau thiết bị của bạn. Thông thường thông tin đăng nhập sẽ được dán trên thiết bị đó.
4, Lời kết.
Trên đây là toàn bộ thông tin bạn cần nắm được khi cần đổi mật khẩu Wifi trong gia đình cũng như cơ quan. Trong quá trình sử dụng những modem Wifi cũ, có thể địa chỉ IP đã được đổi và bạn chưa nắm được. Hãy tham khảo bài viết Địa chỉ IP 192.168.1.1 để biết cách tìm địa chỉ IP của Modem Wifi để có thể tiến hành cài đặt. Chúc các bạn thành công!. Dưới đây là video clip vui về hỏi mật khẩu wifi mới các bạn thưởng thức.
